Wer für seinen Raspberry Pi keinen separaten Monitor, Tastatur und Maus zur Hand hat, oder wenn mehrere Benutzer gleichzeitig auf den Pi zugreifen möchten bietet es sich an, sich mit einer Remote Desktop-Verbindung Abhilfe zu schaffen.
Dazu muss zuerst einmal natürlich der Pi ans Internet bzw. das lokale Netzwerk angeschlossen sein. Als Software kann man zum Beispiel XRDP (http://www.xrdp.org/) verwenden, dieser ist jedoch in der Standarddistribution von Raspbian (das Standard-OS des Raspberry Pi) nicht enthalten und muss somit zuerst heruntergeladen werden. Dies geschieht mit diesem Konsolenbefehl:
Auf den neueren Raspbian-Versionen ist Software enthalten, welche mit den Abhängigkeiten von XRDP im Konflikt stehen. Um herauszufinden, ob dies der Fall ist, kann auf dem Raspberry Pi im GUI-Menü zu "Preferences" --> "Raspberry Pi Configuration" --> "Interfaces" navigiert werden. Erscheint der Eintrag "VNC", muss ein Software-Konflikt behoben werden.
Dies, indem man ein weiteres Paket installiert:
Danach kann wieder die Übersicht der Interfaces geöffnet werden, die Option "VNC" sollte nun ausgegraut / deaktiviert erscheinen.
Um nun eine Verbindung, z.B. von einem Windows PC, aufzubauen, muss man die IP des Raspberry Pi's kennen. Hat man die Internetverbindung noch nicht eingerichtet kann man mit diesem Befehl das entsprechende Konfigurationsfile öffnen und gemäss seinen Wünschen anpassen (zum Beispiel eth0 auf DHCP setzen):
Dann das Interface hochfahren und die IP-Adresse auslesen:
$ ifconfig
Somit ist alles bereit, um vom Windows-PC die Remote-Desktop Anwendung zu starten, die IP des PI's einzutragen und danach in der xrdp-Maske ein gültiges Login anzugeben.
Optional kann nun noch der eher ungewöhnliche Cursor der Remote-Desktop Sitzung auf einen normalen Zeiger geändert werden. Dazu muss im Home-Verzeichnis des Benutzers, welcher für die Remote-Sitzung verwendet wird folgendermassen eine Datei erstellt werden:
Diese ist mit folgendem Inhalt zu versehen:
Dann noch die Datei ausführbar machen und dann den Pi rebooten:
$ sudo reboot
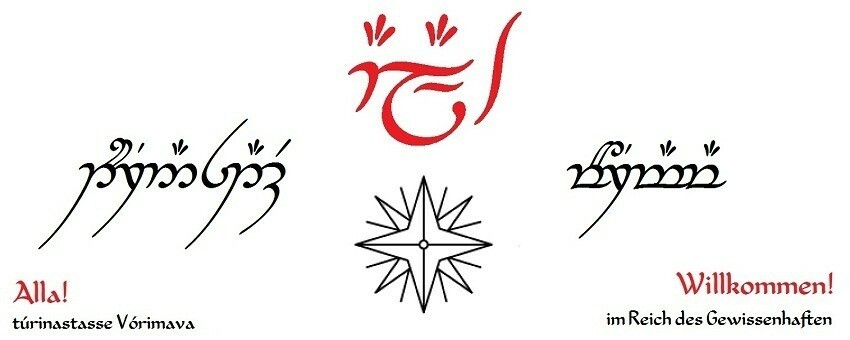
Kommentar schreiben